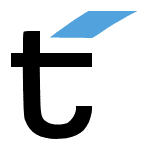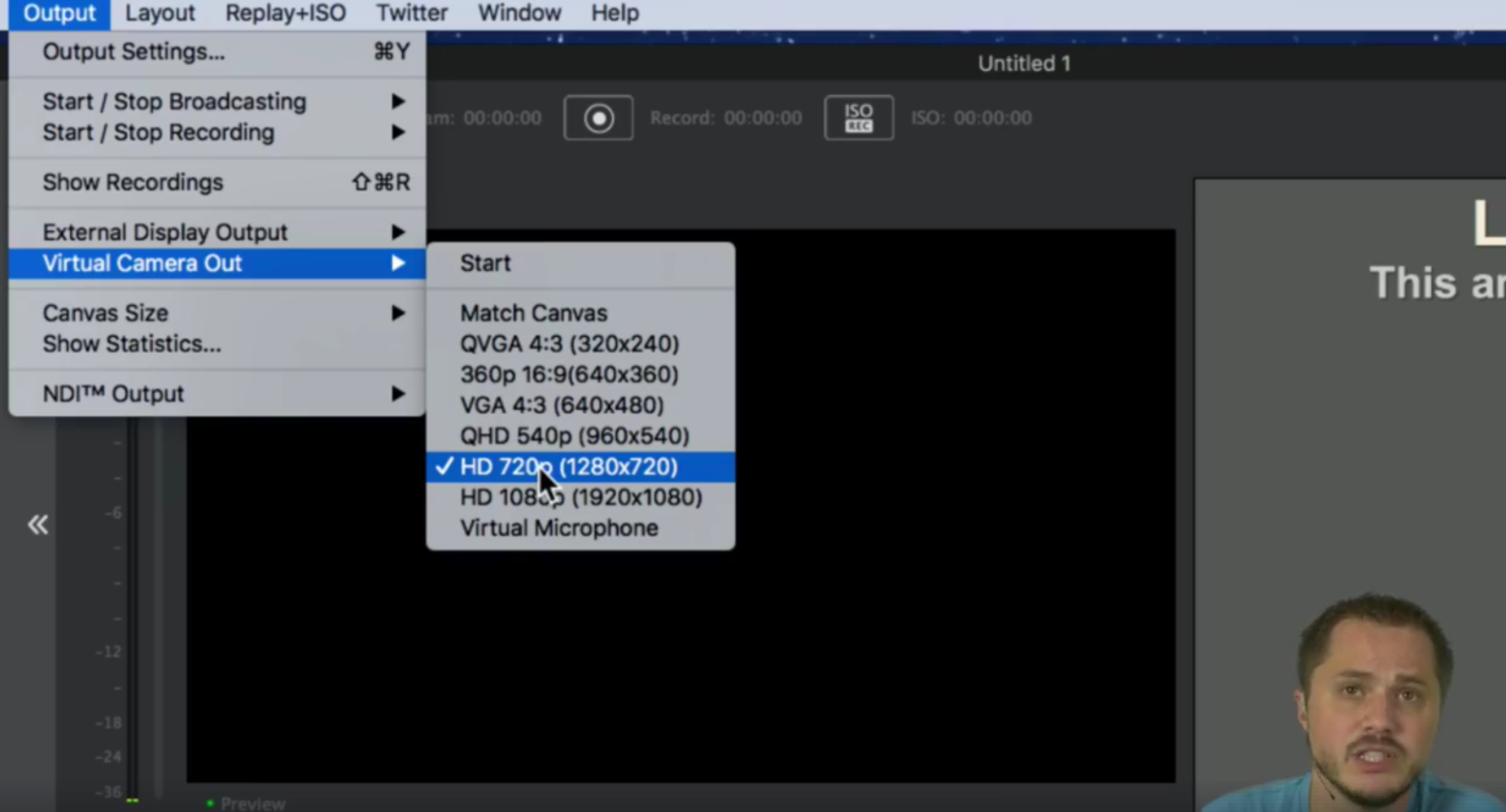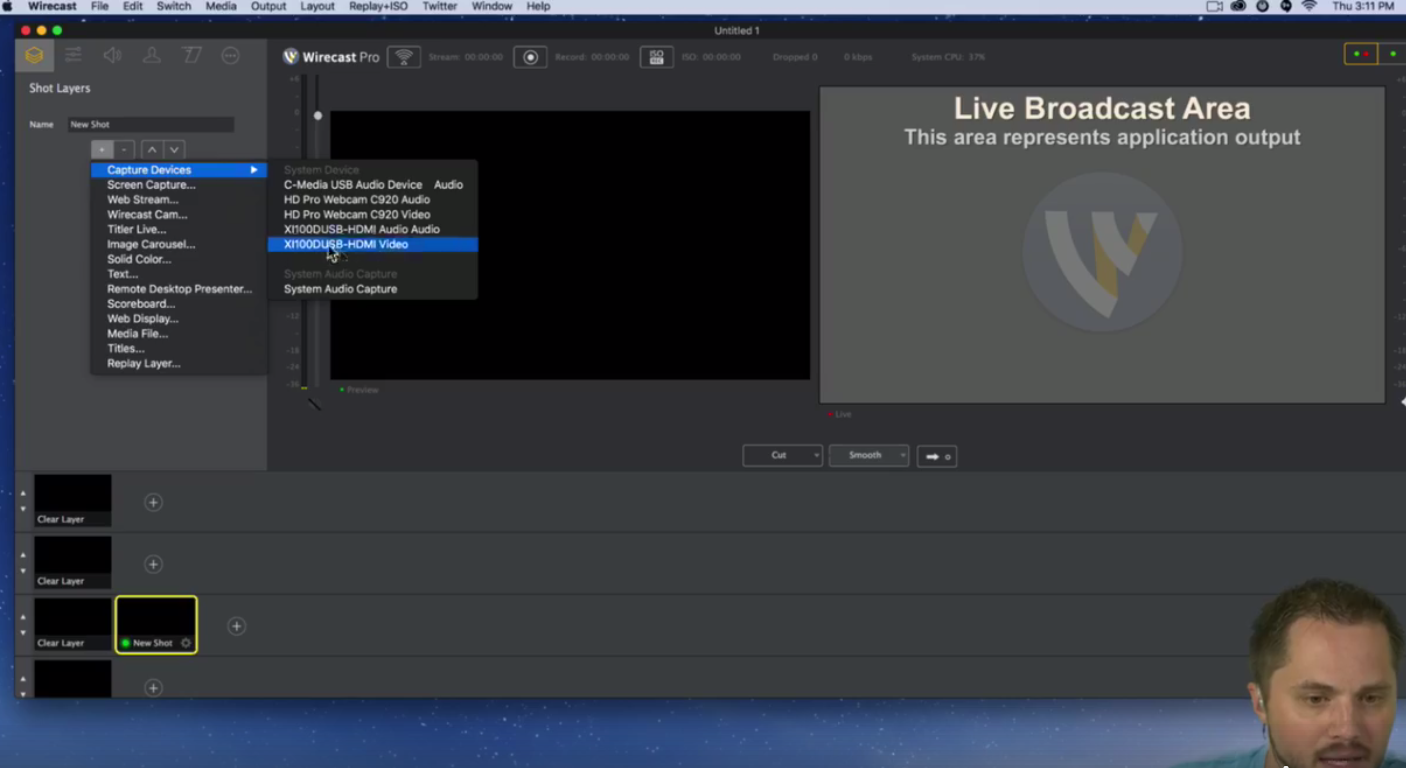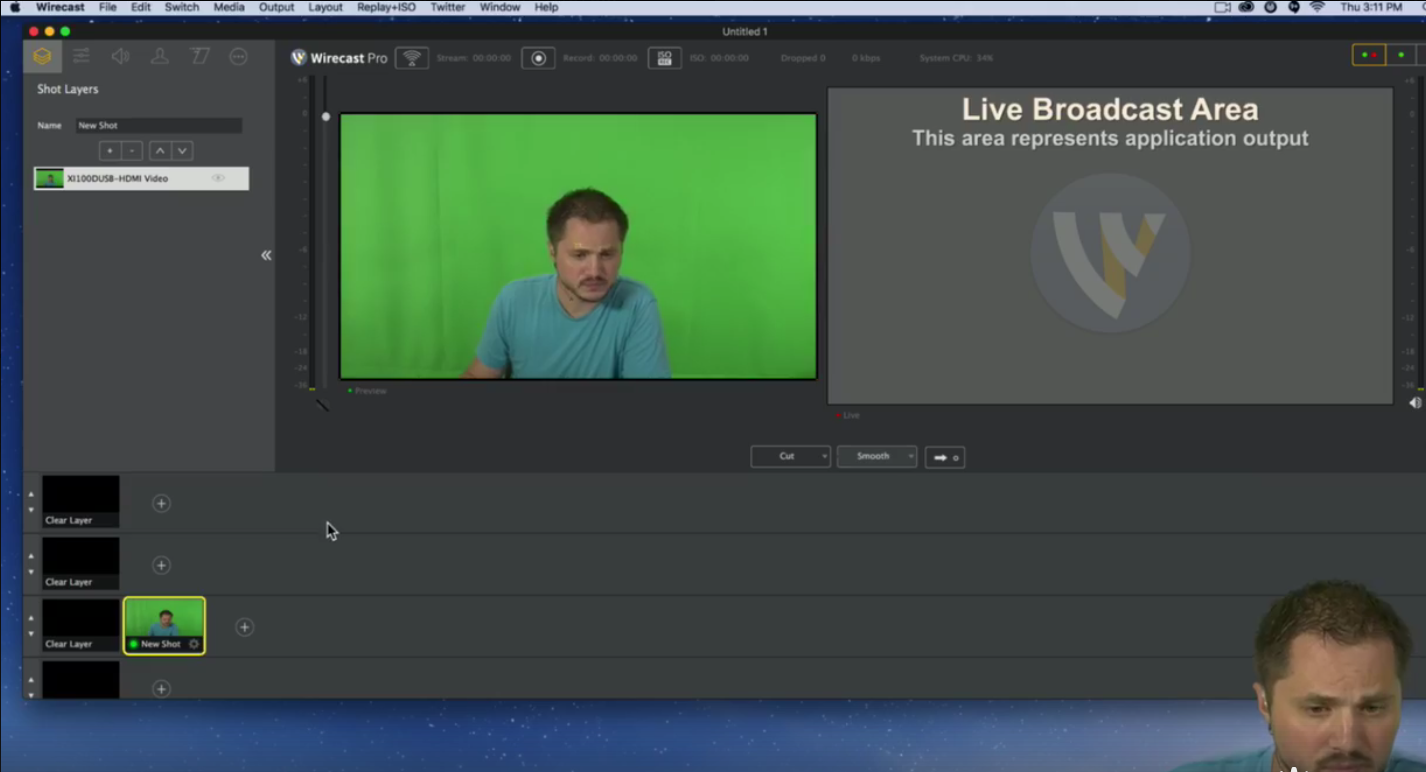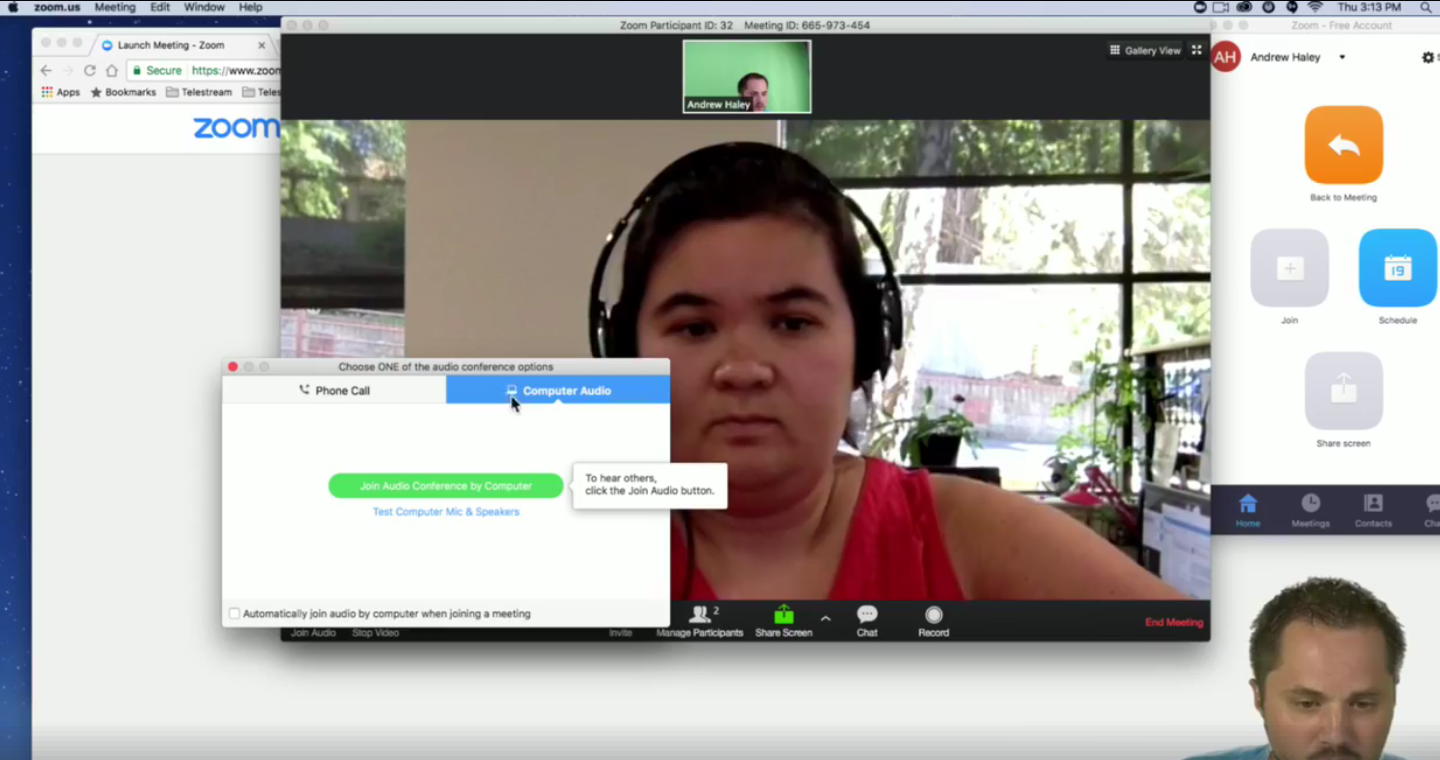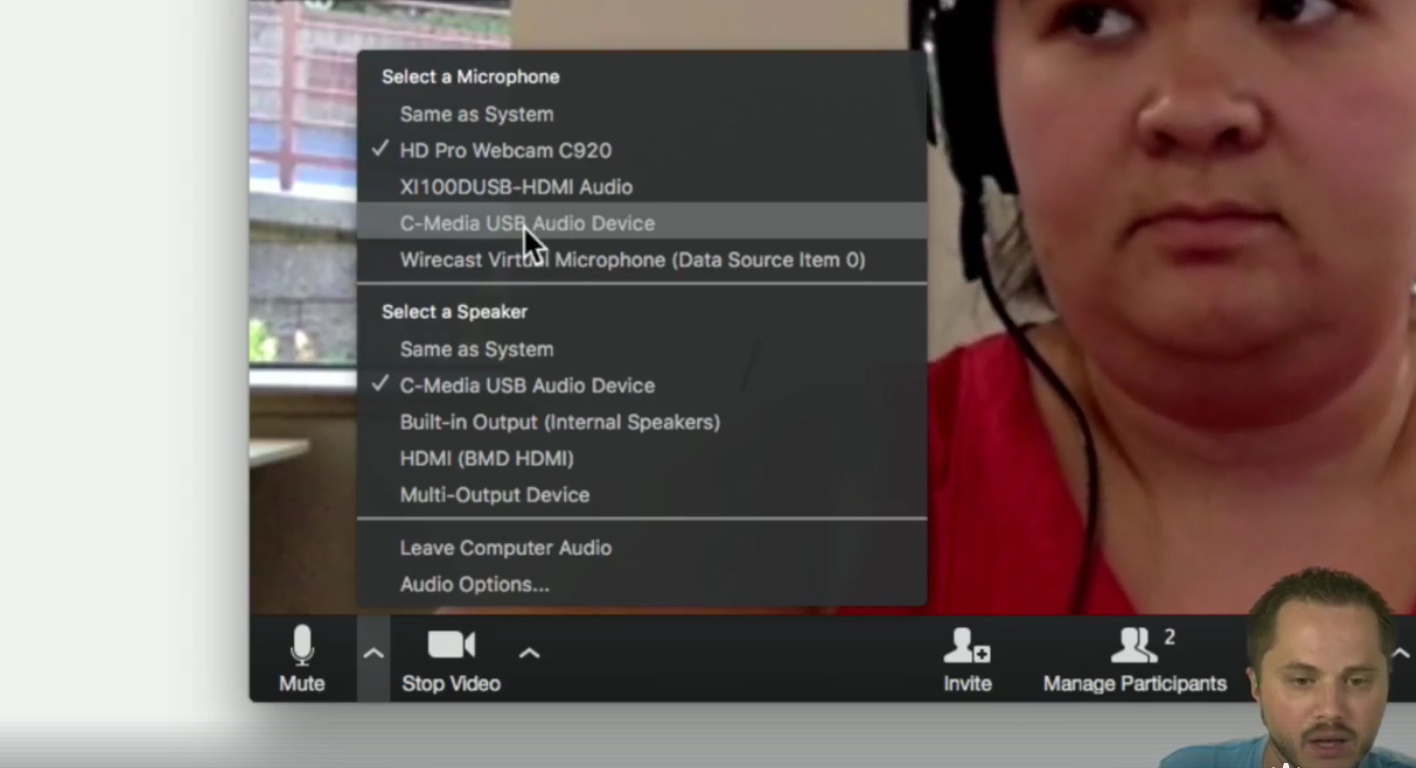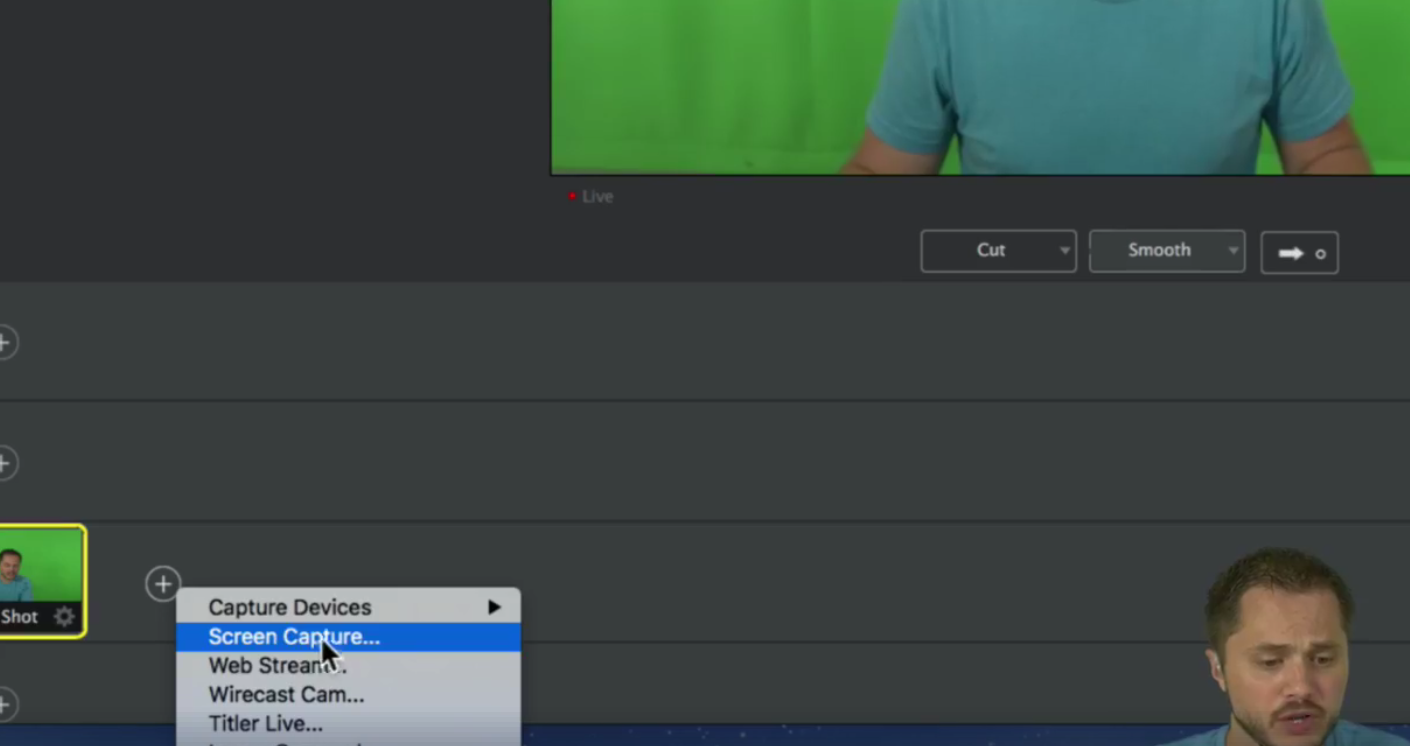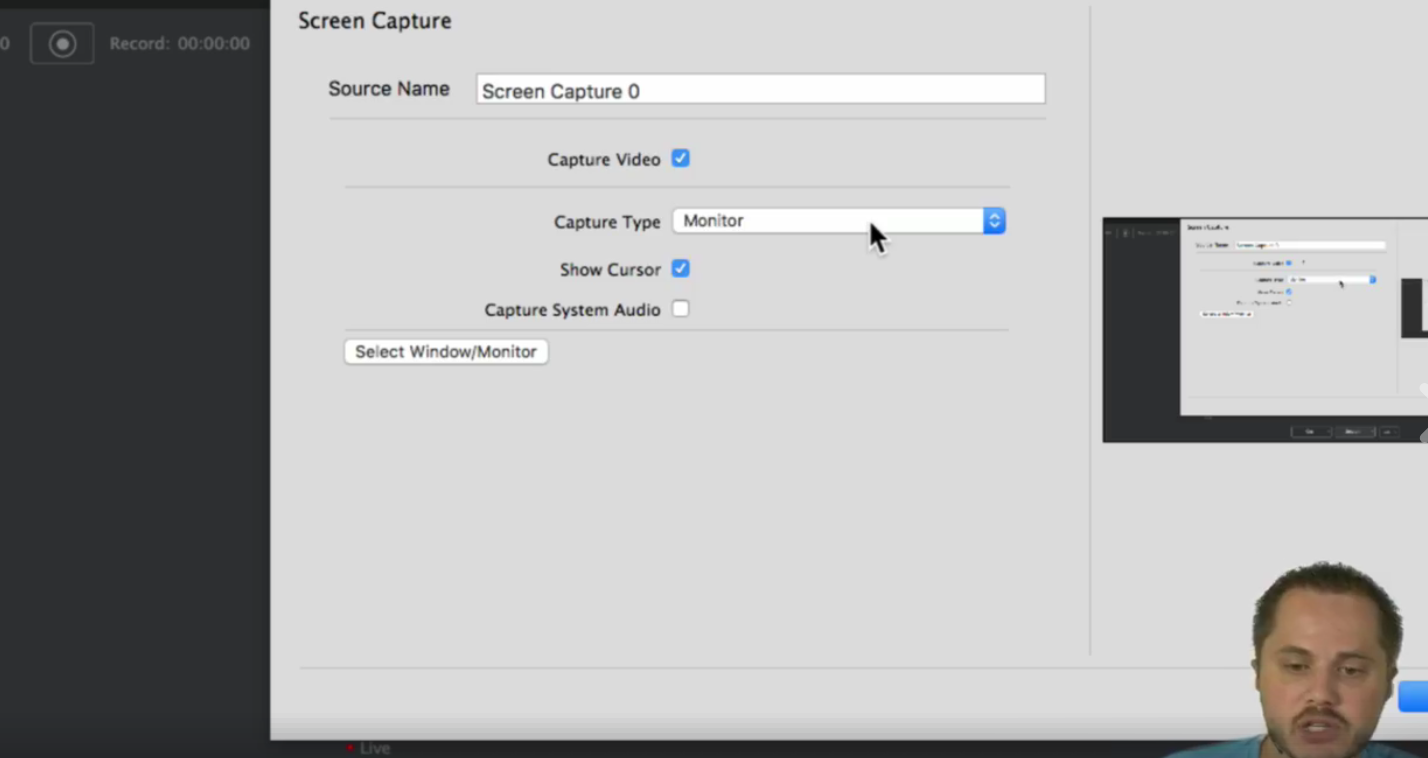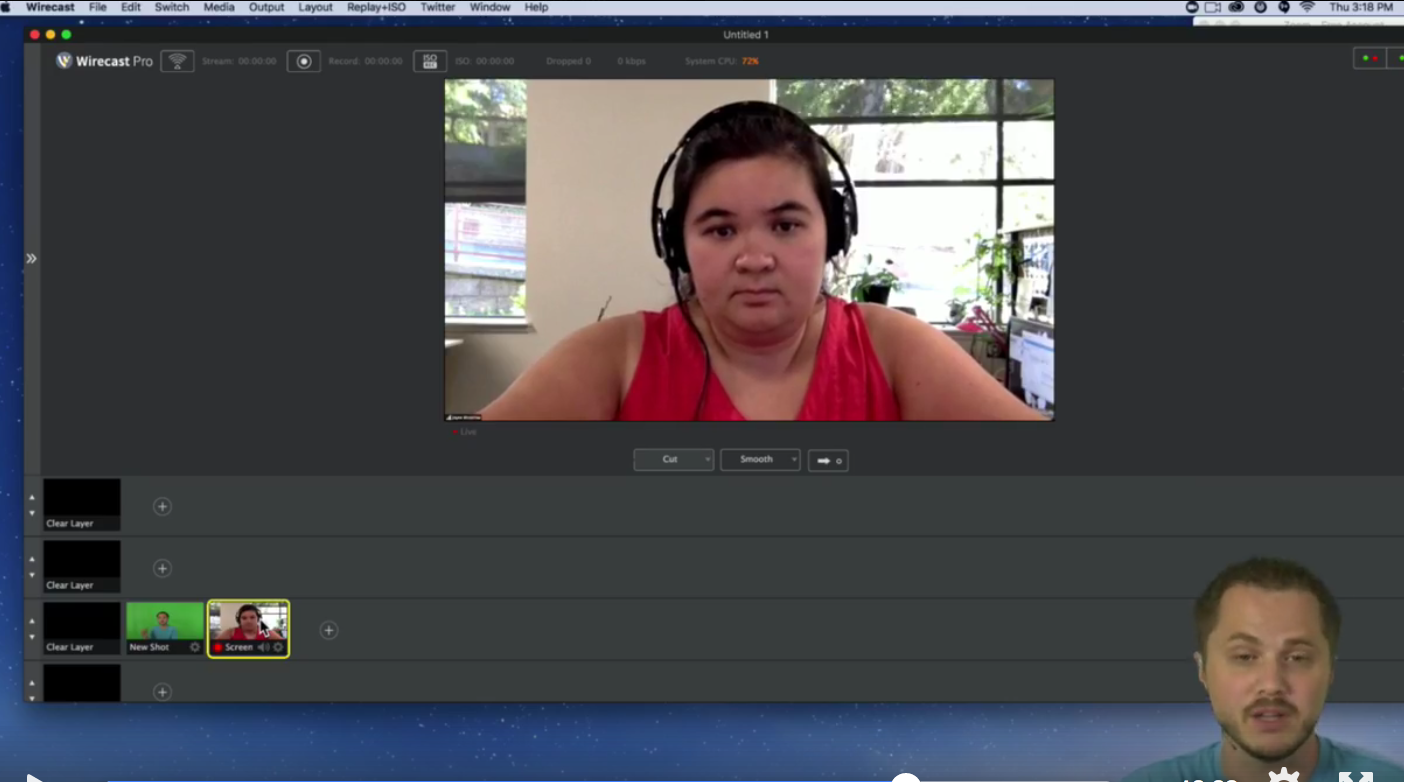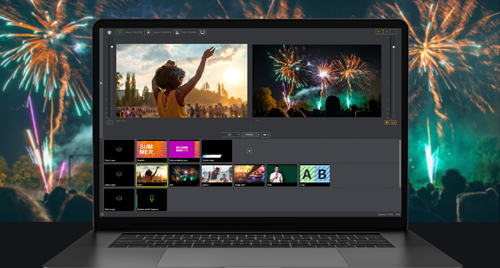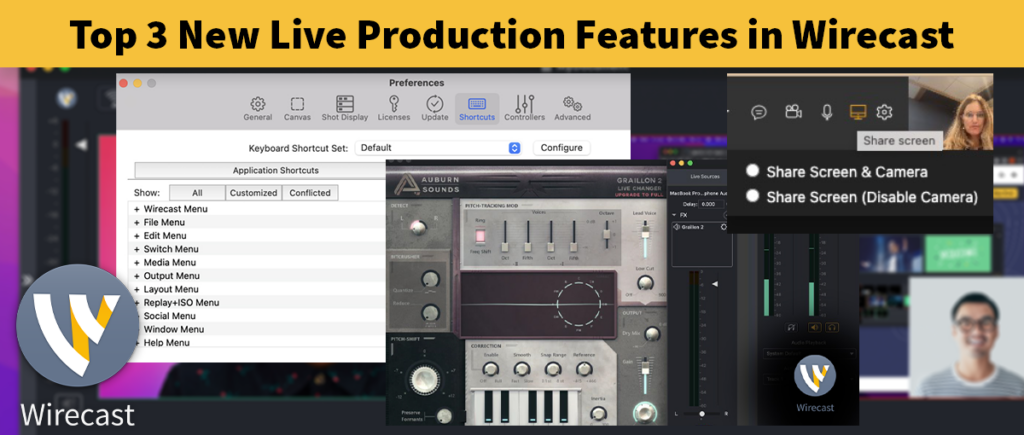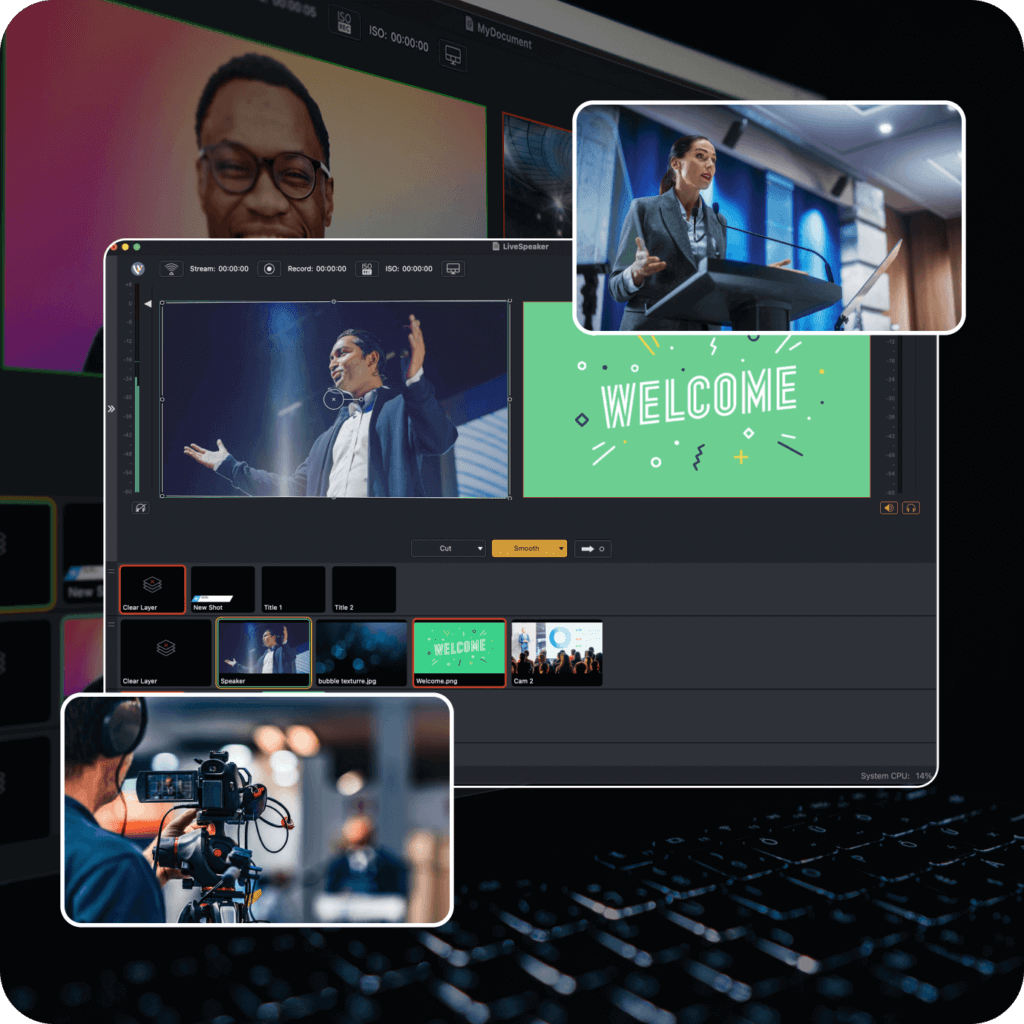A useful tool to master in Wirecast is the ability to interview guests from a remote location during a live broadcast. Remote interviews enhance the value of a show because they allow viewers the opportunity to connect with experts in real-time.
A common software used to bring calls into Wirecast is Zoom. Zoom is video conferencing software that is free for calls up to 45 minutes and is a great alternative to using Skype.
Follow these simple steps learn how to bring Zoom into Wireacst:
Step 1: Configure the settings in Wirecast
First open Wirecast and go to the ‘output’ drop down menu and click ‘virtual camera out’ and ‘HD 720p (1280×720)’. We recommend selecting 1280×720 because it is the largest setting Zoom will allow.
Step 2: Bring the broadcasters video into Wirecast
Next, add the ‘HDMI video’ from the ‘capture devices’ drop down menu. At this point your video feed will be visible in the preview window in Wirecast.
Step 3: Select the Zoom meeting
Now it is time to open Zoom. Open Zoom and select the meeting you would like broadcasted. Next click ‘start this meeting’ and when asked which ‘audio option’ click ‘computer audio’ and ‘join by computer’.
Step 4: Set-up the audio in Zoom
Next, it is time to configure your audio so that the caller can hear you talk through Zoom.
Click the little arrow next to the mute button, this will prompt a menu called ‘select a microphone’. Click on the microphone associated with your computer, in this case we’re using a microphone called ‘C-Media USB Audio Device’ with our system so that is what is showing up for us (but this will vary with microphone).
During this step be sure to check that the audio is turned up on your computer.
Step 5: Connect audio from Zoom to Wirecast
Open Wirecast and add ‘screen capture’ as a second source. Select the ‘capture type’ drop down menu and select ‘monitor’ (if using another monitor with zoom in full screen) or ‘screen’ (if only there is only one monitor in use). The screen capture setting in Wirecast is ultimately how Zoom will be brought into the live show.
Your Zoom call is now being broadcasted on Wirecast. It is important to note that the live video will be visible to both the broadcaster and the interviewee on Zoom 20-30 seconds before the it is goes live to the audience.
So that’s pretty much everything, step-by-step. Wirecast is now set-up to broadcast a Zoom video conference call live via the ‘screen capture’ setting in Wirecast.
Want more? This is an example of the technical demos we give every week in our WirecastLive show. Tune in every Thursday for tips, tricks and the occasional give away.
To learn more about Wirecast, please visit our website.